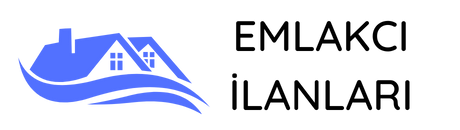WordPress cPanel’e girmek için öncelikle web hosting sağlayıcınızın cPanel giriş sayfasına gidin. Kullanıcı adı ve şifrenizle oturum açın. Ana sayfada “Softaculous Apps Installer” veya “WordPress” bölümünü bulup tıklayın. Buradan WordPress kurulumunu yönetebilir, güncelleyebilir veya ayarlarını değiştirebilirsiniz.
WordPress cpanel‘e girmek için öncelikle web sitenizin alan adını bilmelisiniz. Ardından, tarayıcınıza cpanel adresini yazın. Genellikle bu adres, www.siteniz.com/cpanel şeklindedir. Giriş ekranında kullanıcı adı ve şifre istenir. Bu bilgileri hosting sağlayıcınızdan öğrenebilirsiniz. WordPress cpanel nasıl girilir? Adım adım takip edin ve doğru bilgileri girin. Giriş yaptıktan sonra, WordPress yönetim paneline ulaşabilirsiniz. Buradan temalar, eklentiler ve ayarları yönetebilirsiniz. Ayrıca, veritabanı yedeklemeleri yapmak için de cpanel‘i kullanabilirsiniz. Eğer sorun yaşıyorsanız, hosting destek ekibiyle iletişime geçin. Unutmayın, cpanel üzerinden yaptığınız değişiklikler sitenizin performansını etkileyebilir.
| WordPress cPanel’e girmek için web tarayıcınızı açın. |
| cPanel’e erişmek için domain adresinizi yazın. |
| Giriş sayfasında kullanıcı adı ve şifrenizi girin. |
| cPanel ana sayfasında WordPress yönetim araçlarına ulaşabilirsiniz. |
| Giriş yaptıktan sonra WordPress ayarlarını düzenleyebilirsiniz. |
- cPanel, WordPress sitenizin yönetim panelidir.
- Şifreyi unuttuysanız, cPanel’den sıfırlayabilirsiniz.
- cPanel üzerinden WordPress eklentilerini yükleyebilirsiniz.
- Yedekleme işlemleri için cPanel’i kullanmak önemlidir.
- cPanel, WordPress güvenliği için gerekli ayarları sağlar.
İçindekiler
- WordPress Cpanel Girişi İçin Hangi Bilgilere İhtiyacım Var?
- WordPress Cpanel Girişinde Karşılaşabileceğim Sorunlar Nelerdir?
- Cpanel Üzerinden WordPress Nasıl Yüklenir?
- Cpanel Üzerinden WordPress Yedeklemesi Nasıl Alınır?
- Cpanel Üzerinden WordPress Güncellemeleri Nasıl Yapılır?
- Cpanel Üzerinden WordPress Eklentileri Nasıl Yüklenir?
- Cpanel Üzerinden WordPress Temaları Nasıl Değiştirilir?
WordPress Cpanel Girişi İçin Hangi Bilgilere İhtiyacım Var?
WordPress cpanel‘e giriş yapabilmek için öncelikle hosting sağlayıcınızdan aldığınız kullanıcı adı ve şifreye ihtiyacınız vardır. Bu bilgiler genellikle hosting hesabınızı oluşturduğunuzda size e-posta ile gönderilir. Eğer bu bilgileri kaybettiyseniz, hosting sağlayıcınızın destek ekibiyle iletişime geçerek yeni bir şifre talep edebilirsiniz. Ayrıca, cPanel’e erişim sağlamak için genellikle tarayıcınıza “www.sitenizinadi.com/cpanel” yazarak giriş yapabilirsiniz. Burada dikkat etmeniz gereken en önemli nokta, doğru kullanıcı adı ve şifreyi girdiğinizden emin olmaktır. Yanlış bilgilerle giriş yapmaya çalışırsanız, sistem sizi engelleyebilir veya hesabınızı kilitleyebilir.
| Alan Adı | Sunucu Adresi | Giriş Bilgileri |
| WordPress sitenize erişim için alan adınızı bilmeniz gerekir. | Hosting sağlayıcınızın sunucu adresi gereklidir. | Cpanel kullanıcı adı ve şifresine ihtiyacınız vardır. |
| Örneğin: www.ornekdomain.com | Örneğin: ftp.ornekdomain.com | Giriş bilgileri genellikle e-posta ile gönderilir veya kontrol panelinde bulunur. |
WordPress Cpanel Girişinde Karşılaşabileceğim Sorunlar Nelerdir?
WordPress cpanel girişinde karşılaşabileceğiniz bazı yaygın sorunlar arasında yanlış kullanıcı adı veya şifre girişi, internet bağlantı sorunları veya cPanel sunucusunun geçici olarak kapalı olması yer alır. Eğer kullanıcı adı ve şifrenizi doğru girdiğinizden eminseniz ancak yine de giriş yapamıyorsanız, tarayıcı önbelleğinizi temizlemeyi deneyebilirsiniz. Ayrıca, farklı bir tarayıcı veya cihaz kullanarak da giriş yapmayı deneyebilirsiniz. Eğer sorun devam ederse, hosting sağlayıcınızın destek ekibiyle iletişime geçerek durumu bildirebilir ve yardım talep edebilirsiniz. Unutmayın ki bazı durumlarda, cPanel erişiminiz kısıtlanmış olabilir ve bu durumda hosting firmanızla iletişim kurmanız gerekecektir.
“`html
- Kullanıcı adı veya şifre hatası: Cpanel girişinde en sık karşılaşılan sorunlardan biri, yanlış kullanıcı adı veya şifre girmektir.
- Bağlantı sorunları: İnternet bağlantınızda bir problem varsa, Cpanel’e erişim sağlayamayabilirsiniz.
- Tarayıcı önbelleği sorunları: Tarayıcı önbelleğinde birikmiş veriler, Cpanel’e girişte sorun yaratabilir.
“`
Cpanel Üzerinden WordPress Nasıl Yüklenir?
Cpanel üzerinden WordPress yüklemek oldukça basit bir işlemdir. İlk olarak, cPanel’e giriş yaptıktan sonra “Softaculous Apps Installer” veya “WordPress” sekmesini bulmalısınız. Bu sekmeye tıkladıktan sonra WordPress’in en son sürümünü seçerek “Install” butonuna basmalısınız. Ardından, yüklemek istediğiniz alan adını seçebilir ve gerekli ayarları yaparak kurulumu başlatabilirsiniz. Kurulum sırasında site adı, yönetici kullanıcı adı ve şifre gibi bilgileri girmeniz gerekecektir. Tüm bu adımları tamamladıktan sonra WordPress otomatik olarak yüklenir ve siteniz hazır hale gelir. Yükleme işlemi tamamlandıktan sonra yönetici paneline erişmek için belirtilen URL’yi kullanabilirsiniz.
“`html
- Hosting hesabınıza cPanel üzerinden giriş yapın.
- cPanel ana sayfasında “Softaculous Apps Installer” veya “WordPress” sekmesini bulun.
- WordPress simgesine tıklayın ve ardından “Install Now” butonuna basın.
- Kurulum ayarlarını yapın; site adı, kullanıcı adı ve şifre gibi bilgileri girin.
- Kurulum tamamlandığında, WordPress yönetim panelinize giriş yapmak için verilen URL’yi kullanın.
“`
Cpanel Üzerinden WordPress Yedeklemesi Nasıl Alınır?
Cpanel üzerinden WordPress yedeklemesi almak için öncelikle cPanel’e giriş yapmalısınız. Ardından “Backup” veya “Yedekleme” sekmesine gidin. Burada tam yedekleme veya sadece veritabanı yedeği alma seçenekleri bulunur. Tam yedekleme almak istiyorsanız “Full Backup” seçeneğini tercih edebilirsiniz; bu seçenek tüm dosyalarınızı ve veritabanlarınızı içerir. Yedekleme işlemini başlattıktan sonra yedeğinizi indirebilir veya başka bir depolama alanına kaydedebilirsiniz. Yedekleme işlemi tamamlandığında, sitenizin güvenliğini sağlamak için düzenli aralıklarla yedek almayı unutmayın. Bu sayede olası veri kayıplarının önüne geçmiş olursunuz.
| Adım | Açıklama |
| 1. Cpanel’e Giriş | Cpanel hesabınıza kullanıcı adınız ve şifrenizle giriş yapın. |
| 2. Dosya Yöneticisi | Cpanel ana sayfasında “Dosya Yöneticisi” seçeneğine tıklayın. |
| 3. Yedekleme İşlemi | WordPress kurulumunuzun bulunduğu dizine gidin ve “wp-content” klasörünü sağ tıklayıp “Yükle” seçeneği ile yedekleyin. |
Cpanel Üzerinden WordPress Güncellemeleri Nasıl Yapılır?
Cpanel üzerinden WordPress güncellemeleri yapmak için öncelikle cPanel’e giriş yapmalısınız. Ardından “File Manager” bölümüne giderek WordPress dosyalarınıza ulaşabilirsiniz. Burada wp-content klasörüne gidin ve mevcut tema ve eklentilerin güncellemelerini kontrol edin. Ayrıca, WordPress’in kendisini güncellemek için yönetici paneline (wp-admin) giriş yaparak “Güncellemeler” sekmesine tıklayabilirsiniz. Eğer yeni bir sürüm mevcutsa, buradan güncellemeyi başlatabilirsiniz. Güncelleme işlemi sırasında sitenizin yedeğini almayı unutmayın; böylece herhangi bir sorunla karşılaşırsanız geri dönebilirsiniz.
Cpanel üzerinden WordPress güncellemeleri, dosya yöneticisi ile veya otomatik güncelleme seçeneğiyle yapılabilir.
Cpanel Üzerinden WordPress Eklentileri Nasıl Yüklenir?
Cpanel üzerinden WordPress eklentileri yüklemek için önce cPanel’e giriş yapmalısınız. Ardından “File Manager” bölümüne giderek wp-content/plugins klasörüne ulaşın. Burada yeni bir eklenti yüklemek için eklentinin zip dosyasını indirin ve ardından bu dosyayı buraya yükleyin. Yükleme işlemi tamamlandıktan sonra zip dosyasını açarak eklentiyi etkinleştirmek için yönetici paneline (wp-admin) geri dönün ve “Eklentiler” sekmesine tıklayın. Yeni yüklediğiniz eklentiyi burada göreceksiniz; etkinleştirmek için “Etkinleştir” butonuna basmanız yeterlidir.
WordPress eklentileri, cPanel üzerinden dosya yöneticisi veya FTP ile yüklenebilir.
Cpanel Üzerinden WordPress Temaları Nasıl Değiştirilir?
Cpanel üzerinden WordPress temalarını değiştirmek oldukça kolaydır. Öncelikle cPanel’e giriş yaptıktan sonra “File Manager” bölümüne gidin ve wp-content/themes klasörüne ulaşın. Burada mevcut temalarınızı görebilir veya yeni bir tema yüklemek için tema dosyanızı buraya yükleyebilirsiniz. Yeni bir tema yükledikten sonra yönetici paneline (wp-admin) geri dönün ve “Görünüm” sekmesine tıklayın; burada yeni yüklediğiniz temayı göreceksiniz. Temayı etkinleştirmek için üzerine tıklamanız yeterlidir. Değişikliklerinizi kaydetmeyi unutmayın; böylece yeni temanızı sitenizde görebilirsiniz.
WordPress temasını değiştirmek için cPanel’e nasıl giriş yapılır?
cPanel’e giriş yapmak için web tarayıcınızda alan adınızı yazın ve ardından “/cpanel” ekleyin. Kullanıcı adınızı ve şifrenizi girdikten sonra cPanel kontrol paneline erişebilirsiniz.
Dosya yöneticisi ile tema dosyalarına nasıl ulaşılır?
cPanel ana sayfasında “Dosya Yöneticisi” seçeneğine tıklayın. Ardından, “public_html” klasörüne gidin ve “wp-content” > “themes” dizinini açarak mevcut temaları görüntüleyebilirsiniz.
Yeni tema yüklemek için hangi adımlar izlenmelidir?
Yeni bir tema yüklemek için “themes” klasörüne yeni tema dosyalarını yükleyin ve ardından WordPress yönetim panelinden “Görünüm” > “Temalar” kısmına giderek yüklediğiniz temayı etkinleştirin.